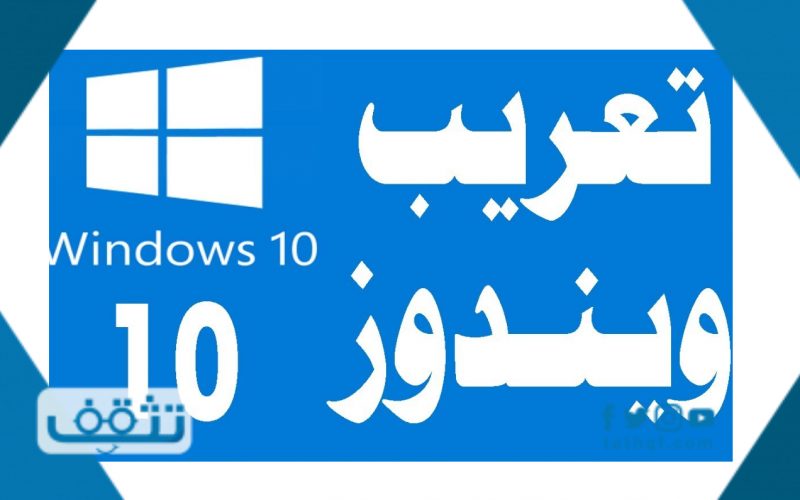
محتويات
في أغلب الأوقات لا يعرف البعض كيفية اضافة اللغة العربية لويندوز 10 بخطوات سهلة وبسيطة، وتأتي المشكلة عندما يشتري شخص كمبيوتر جديد أو يقوم بعمل تحديث لجهازه القديم، فلا يجد اللغة العربية متاحة في الكيبورد.
الأمر الذي يعد عائقًا، حيث لا يُمكن للبعض الكتابة باللغة الإنجليزية فيكون من الضروري إضافة اللغة العربية إلى ويندوز الخاص بك، حتى تتمكن من الكتابة بشكل أفضل، فمن خلال موقع تثقف سنوضح لكم كيفية اضافة اللغة العربية لويندوز 10.
اضافة اللغة العربية لويندوز 10
هناك العديد من الطرق التي يُمكن من خلالها إضافة اللغة العربية إلى الويندوز، فإليك طريقة تغيير اللغة في الآتي:
- بإمكانك بكل بساطة النقر على خاصية اللغة الموجودة بالزاوية اليمنى بجانب الساعة الخاصة بالجهاز الخاص بك.
- قم بالضغط على تفضيلات اللغة Language preferences.
- سوف يقوم بفتح نافذة معك لإعداد اللغة، عليك بالنقر على علامة زائد الموجودة في أعلى قائمة اللغات (+).
- سيظهر لك نافذة لإضافة أي لغة تريدها، عليك كتابة كلمة Arabic، في خاصية البحث، ثم تحديد اللغة العربية حسب الدولة التي تُريدها.
- قم بالضغط على كلمة Next.
- اضغط على كلمة تثبيت أو install، لكي يتم تثبيت اللغة على نظام الويندوز بتلقائية.
- ستجد اللغة المضافة متاحة لك للاستخدام في جهاز الكمبيوتر الخاص بك.
كما أن بإمكانك التبديل بين اللغات من خلال التنقل على خاصية اللغة بجانب الساعة أو اختصار لوحة المفاتيح alt +shift مباشرة، فإن لم تكن اللغة موجود فإن الطريقة السابقة هي الأصح.
اقرأ أيضًا: كيفية عمل ضبط مصنع للكمبيوتر ويندوز 7 بأكثر من طريقة مختلفة
إضافة اللغة العربية من لوحة التحكم
بإمكانك إضافة اللغة العربية إلى ويندوز 10 من خلال لوحة التحكم، فكل ما عليك هو اتباع الآتي:
- عند تشغيل الكمبيوتر عليك النقر على كلمة start ثم قم بكتابة control panel في مستطيل البحث الذي يظهر أمامك.
- قم بالضغط على Clock and region ومنها انقر على كلمة Region.
- سوف يظهر لك نافذة صغيرة لتعديل الساعة واللغة، قم بالنقر على Administration من ثم اضغط على الخيار الموجود بالأسفل Change regional setting.
- ستظهر لك قائمة صغيرة تشمل خاصية اختيار أي لغة تريد إضافتها إلى كيبورد ويندوز 10 الخاص بك، فقط حدد اللغة التي تريد إضافتها، ومن ثم قم بالنقر على كلمة Ok.
- ستظهر لك نافذة لطلب إعادة تشغيل الكمبيوتر في حالة رغبت، سوف تجد اللغة تمت إضافتها إلى الويندوز.
إضافة اللغة العربية لويندوز 10 بسهولة
إن كنت من مستخدمي ويندوز 10 ولا تُتقن اللغة الإنجليزية وقد يشكل لك هذا الأمر صعوبة في التعامل مع الكمبيوتر الخاص بك، فإليك تلك الطريقة التي تجعلك تقوم بإضافة اللغة العربية بكل سهولة كما في التالي:
- عليك الانتقال إلى إعدادات الويندوز، وقم بالنقر على لوحة المفاتيح على تلك الأزرار Windows + I.
- قم بالضغط على كلمة الوقت واللغة أو time & language.
- قم بتحديد اختيار اللغة language من القائمة الجانبية.
- الضغط على اللغة العربية ثم كلمة options.
- عليك الضغط على مجموعة اللغة Download language pack.
- الرجوع إلى النافذة السابقة واضغط على كلمة تعيين افتراضي أو set as default.
طريقة ضبط وعرض الويندوز باللغة العربية
بعد اتباع كل الخطوات السابق ذكرها، عليك بعمل التالي لتغيير لغة الويندوز إلى اللغة العربية عليك بالآتي:
- قم بالضغط على كلمة start من ثم settings.
- قم بالنقر على time language.
- حدد اللغة language من القائمة الجانبية.
- اضغط على لغة العرض واختر اللغة العربية التي ترغب بها.
- سوف يظهر لك نافذة لتخبرك بأنه عليك تسجيل الخروج لتطبيق اللغة الجديدة على الويندوز قم بالضغط على yes, sign out now.
- عقب إعادة تشغيل الحاسوب سوف يتم تغيير الويندوز من اللغة الإنجليزية إلى اللغة العربية.
شاهد أيضًا: إضافة اللغة العربية لويندوز 7 بعدة طرق مختلفة
طريقة تغيير لغة ويندوز 10 باستخدام مايكروسوفت
من ضمن الطرق التي يُمكن تغيير ويندوز 10 إلى اللغة العربية من خلال تنزيل حزمة اللغة العربية باستخدام متجر مايكروسوفت وتثبيته تلقائي على الكمبيوتر كل ما عليك هو اتباع الخطوات التالية:
- عليك بالتوجه إلى إعدادات الويندوز من خلال الضغط على Windows+ i.
- قم باختيار الوقت واللغة Time &language.
- قم بالنقر على اختيار language من القائمة الجانبية.
- الضغط على إضافة لغة عرض ويندوز من خلال متجر مايكروسوفت.
- بعد الدخول إلى متجر مايكروسوفت سوف تجد العديد من الحزم ذات اللغات المختلفة، قم اختيار اللغة العربية.
- ستظهر لك شاشة بها نافذة صغيرة بداخلها كلمة Get قم بالضغط عليها.
- قم بتحديد جميع الخيارات ثم انقر على كلمة تثبيت install.
- ستظهر لك نافذة لتسجيل الخروج من النظام والدخول إليه مرة أخرى، لكي تُطبق اللغة على الويندوز اضغط على yes, sign out now.
مشكلة تعريب ويندوز 10
في بعض الأحيان قد تظهر مشكلة بعد تثبيت اللغة على ويندوز 10 وتحويله إلى العربي، وهي إن لوحة المفاتيح من المحتمل أن تكون غير مناسبة للكتابة أو إن الأحرف لا تقوم بكتابة المطلوب منها.
على سبيل المثال: من المحتمل أن تضغط على لوحة المفاتيح حرف (م) فتجده قد كُتب لك حرف (ن)، وهي مشكلة قد تتسبب في أن تنسيق اللغة قد يكون عربي 102 مثلًا وليس عربي 101، وهو التنسيق الذي يوجد على لوحة المفاتيح في الغالب بنسبة 99% تقريبًا.
فلذلك يلزم التأكد من تنسيق العربي أن يكون 101، يتم ذلك من خلال إعدادات النظام كما في التالي:
- قم بفتح قائمة start.
- اختر كلمة settings.
- قم باختيار Time and language.
- في اليسار اختر كلمة language.
- عليك الضغط على اللغة التي فيها المشكلة واختر كلمة options.
- تأكد من إن إعدادات الكيبورد هي عربي 101، في حالة إن لم تكن أمامك هكذا قم بالضغط على Add a Keyboard.
- قم باختيار Arabic 101 أو عربي 101 وأحذف لوحة المفاتيح الأخرى.
تعريب ويندوز 10 لن يٌضيف لك
بعد ما قدمنا لكم العديد من الطرق التي تجعل البعض يُتقن كيفية إضافة اللغة العربية لويندوز 10، يرجى العلم إنه في حالة استعمال ويندوز 10 باللغة الإنجليزية قد يساعدك هذا بعض الشيء في فهم اللغة الجديدة كأغلب المجتمع الذي يقوم باستعمال نظام ويندوز باللغة الإنجليزية.
لكن في حالة استخدامه باللغة العربية فسوف يسهل عليك هذا الاستعمال بشكل كبير فلن تضطر إلى البحث عن ترجمة ما تراه أمامك خاصة إن كنت لست متمرس في اللغة الأخرى، لذلك من الأفضل عليك ولتعلمك اللغة بشكل أحسن هو ترك الويندوز باللغة الإنجليزية والتعامل معه فسوف يُضيف لك هذا الكثير.
اقرأ أيضًا: كيفية تغيير اللغة في ويندوز 7 بعدة طرق مختلفة
إلى هنا نكون قد عرضنا لكم اضافة اللغة العربية لويندوز 10، أيضًا نكون قدمنا طرق عديدة مثل تغيير اللغة من خلال لوحة التحكم، تغيير اللغة من خلال متجر مايكروسوفت، وأوضحنا لكم في حالة إن كانت هناك مشكلة، والأفضل لك في التعامل مع الويندوز بجهاز الكمبيوتر الخاص بك، نتمنى أن نكون قد أفدناكم في هذا الموضوع الهام.
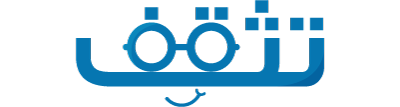
التعليقات