قد يحتاج المستخدمين لطريقة ايقاف التحديثات في ويندوز 10 المزعجة، وذلك عند مواجهة عدد من المشاكل أثناء استخدام بعض البرامج التي قد لا يسمح النظام الجديد باستخدامها.
حيث تستنزف تحديثات نظام الويندوز بيانات شبكة الإنترنت وجزء من المساحة الخاصة بالجهاز مما يؤدي لتأثر البرامج وكفاءة عمل الجهاز، لذا ومن خلال موقع تثقف نقدم لكم طريقة ايقاف التحديثات في ويندوز 10.
طريقة ايقاف التحديثات في ويندوز 10
يعتبر ويندوز 7 من أفضل أنظمة التشغيل التي تعامل معها مستخدمي أنظمة الويندوز، فقد كان المفضل لديهم، ولكن مع توقف دعم الشركة لهذا النظام اتجه معظم المستخدمين إلى نظام تشغيل ويندوز 10.
على الرغم من أن نظام تشغيل ويندوز 10 به الكثير من المميزات ونظام أمان أفضل من أنظمة التشغيل السابقة، إلا أنه قد يسبب بعض الإزعاج لمستخدميه نتيجة توافر الكثير من التحديثات الأمنية التي يقوم الجهاز بتطبيقها تلقائيًا دون موافقة المستخدم.
وجدت بعض الطرق المختلفة التي يمكن من خلالها تعطيل تحديثات نظام التشغيل، وتتمثل تلك الطرق فيما يلي:
شاهد أيضًا: اضافة اللغة العربية لويندوز 10
تعطيل خدمات التحديث التلقائي بالويندوز
تعتبر تلك هي أبسط طريقة ايقاف التحديثات في ويندوز 10 وأكثرها شيوعًا، حيث يمكن إيقاف التحديثات الخاصة بالويندوز لفترة محددة من الوقت، وذلك عبر اتباع الآتي:
- قم بالضغط على كل من زر الويندوز المتواجد بلوحة المفاتيح مع الاستمرار مع الضغط على زر حرف R.
- يتم كتابة الأمر ( MSc) بصندوق الأوامر RUN ثم الضغط على أيقونة OK أو الضغط على زر Enter المتواجد بلوحة المفاتيح، وذلك كما موضح بالصورة.
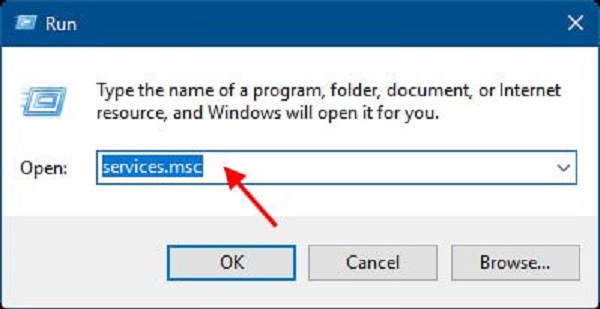
- قم بالبحث عن الخيار (Windows Update) عبر النافذة المنبثقة ثم قم بالضغط عليها مرتين.
- يتم اختيار (Disabled) من قائمة (Startup type) ثم الضغط على كلمة (Stop) إذا كانت مفعلة بالفعل.
- بعد الانتهاء من الخطوات السابقة قم بالضغط على زر (Apply) ثم اختيار OK لتأكيد التغيير.
إذا كانت تلك هي المرة الأولى التي تقوم بها بإيقاف خدمات التحديث التلقائي للويندوز، فقد تحتاج إلى خطوة إضافية، فبعد الانتهاء من الخطوات السابقة، وقبل الضغط على الاختيار OK يتم اتباع ما يلي:
- نظل بنافذة الخصائص التابعة لتحديثات الويندوز ويتم الضغط على (Recovery) بالشريط أعلى القائمة.
- قم باختيار (Take No Action) من الخانة الأولى (First failure).
- بعد الانتهاء يتم اختيار (Apply) ثم حفظ الإعدادات عبر اضغط على OK.
بعد الانتهاء من الكافة الخطوات السابقة والتحقق من التأكيد على الإعدادات الجديدة يتم إعادة تشغيل الجهاز مرة أخرى، مع مراعاة أن الجهاز لن يكون قادرًا على تلقي التحديثات أو تنزيلها حتى بعد النقر على الخيار اليدوي للتحديث، وللحصول على تحديثات للجهاز يتم تفعيل تلك الخدمة مرة خرى.
إيقاف التحديثات التلقائية من خلال الإعدادات
تتشابه تلك الطريقة مع الطريقة السابقة في اختيارك للوقت الذي ترغب به في الحصول على التحديثات، ذلك للحفاظ على سلاسة عمل الجهاز والتأكد من الحصول على تحديثات الأمان الخاصة به، ويتم ذلك عبر اتباع ما يلي:
- قم بالانتقال إلى الإعدادات الخاصة بالجهاز عبر الضغط على (Settings)، قم اختر (Update & Security).
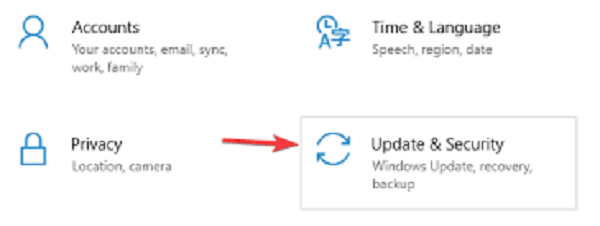
- اختر (Windows Update) المتواجد بالقائمة الجديدة، والمتواجد يسار الشاشة.
- قم بتفعيل الخيار الأول (Pause updates for 7 days) لإيقاف التحديثات الخاصة بالجهاز 7 أيام.
يمكن أن تقوم باختيار فترة أطول من 7 أيام وذلك عبر الإعدادات المتقدمة بأسفل الشاشة، وللاستفادة من هذا الخيار يتم اتباع ما يلي:
- بعد الوصول إلى الخطوة الأخيرة من الإعدادات السابقة، قم باختيار (Advanced options).
- قم باختيار التاريخ الذي يناسبك من قائمة (Pause until) المتواجدة بالقسم الخاص بإيقاف التحديثات (Pause Updates) بأسفل القائمة.
عند إتمام تلك الخطوات لن يتلقى الجهاز الخاص بك أي تحديثات حتى انتهاء الفترة التي قمت بتحديدها، وبعد انتهاء تلك المدة سيقوم الجهاز بتنزيل آخر تحديث بشرط السماح له للحصول على هذا الخيار مرة أخرى.
تفعيل خاصية تحديد اتصالات الشبكة
يعتبر تفعيل خاصية تحديد اتصالات الشبكة هو طريقة ايقاف التحديثات في ويندوز 10 الثالثة، ويتم فيها تحديد اتصالات الشبكة الخاصة بتحديثات النظام، ولاستخدام تلك الطريقة يتم اتباع ما يلي:
- قم بالتوجه إلى قائمة (Start) المتواجدة أسفل يسار الشاشة.
- اختر الإعدادات (Settings)، قم يتم اختيار (Network & Internet).
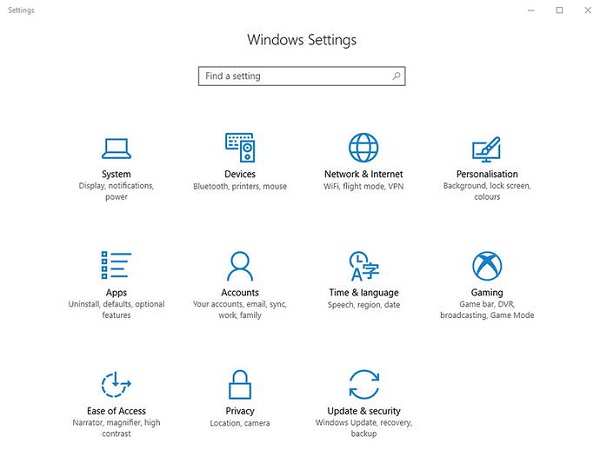
- قم باختيار Wi-Fi من القائمة المتواجدة بيسار الصفحة الجديدة، ثم اضغط على اسم شبكة اتصال الإنترنت الخاصة بك أو التي تقوم باستخدامها.
- اعمل على تفعيل الخيار (Set as metered connection) إذا لم يكن مفعلًا.
بعد الانتهاء من الخطوات السابقة، سيظن جهاز الكمبيوتر الخاص بك أن اتصال الإنترنت لديك أصبح محدودًا، وبالتالي لن يقوم بإجراء أي تحديثات سوى بأمر منك.
لا يمكن استخدام تلك الطريقة للمستخدمين الذين يفضلون كابل الإنترنت المباشر، لذلك يمكنهم استخدام بعض الطرق الأخرى التي نقوم بشرحها.
تغيير إعدادات سياسات إيقاف التحديثات
لا يمكن تجربة تلك الطريقة إلا لأنظمة تشغيل الويندوز التي تدعمها وهي ( Windows 10 Pro، Enterprise)،وإذا كنت تستخدم نظام تشغيل (Windows 10 Home) فلن يمكنك استخدام تلك الخاصية، ولاستخدام تلك الطريقة يتم اتباع ما يلي:
- قم بالضغط على كل من زر الويندوز المتواجد بلوحة المفاتيح مع الاستمرار مع الضغط على زر حرف R.
- يتم كتابة الأمر ( MSc) بصندوق الأوامر RUN ثم الضغط على أيقونة OK أو الضغط على زر Enter المتواجد بلوحة المفاتيح، وذلك كما موضح بالصورة.
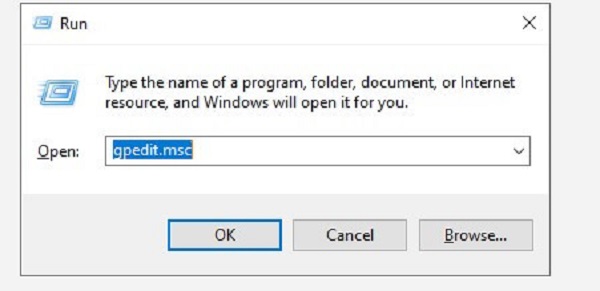
- من النافذة المتواجدة بيسار الشاشة قم باختيار الآتي:
Computer Configuration > Administrative Templates > Windows Components > Windows Update
- قم بالبحث عن (Configure Automatic Updates) ثم أضغط عليها مرتين، لتفتح لك قائمة جديدة.
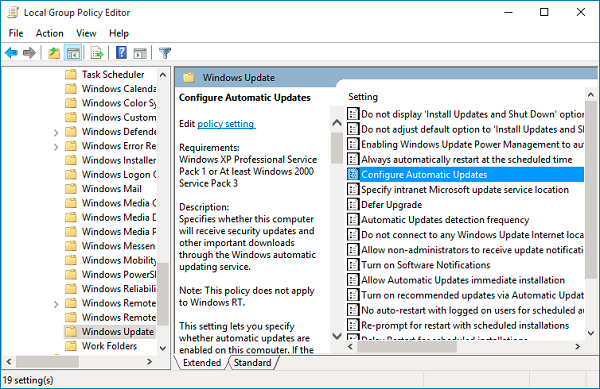
- اعمل على تعطيل التحديثات وذلك بالضغط على (Disabled) من قائمة (Configure Automatic Updates).
- بعد الانتهاء يتم اختيار (Apply) لتأكيد تعطيل الخدمة ثم حفظ الإعدادات عبر النقر على OK.
بذلك لن يصبح الجهاز الخاص بك قادرًا على الحصول على آخر تحديث لنظام الويندوز الجديد، وعند رغبتك للحصول عليه، يتم اتباع الخطوات السابقة مرة أخرى لتشغيل ميزة التحديث عبر اختيار (Enabled).
يفضل تفعيل الخيار الخاص بخدمة الإخطارات لمعرفة وجود تحديثات جديدة والقيام بتثبيتها تلقائيًا عند قيامك بتمكين تلك الخدمة مرة أخرى، وذلك باختيار (Notify for download and auto install) من القائمة المنسدلة للخيار(Configure Automatic Updates) المتواجد أسفل (Options).
اقرأ أيضًا: إيقاف التحديثات في ويندوز 7 من خلال عدة طرق مختلفة
بذلك نكون قد قدمنا لكم طريقة ايقاف التحديثات في ويندوز 10 بالعديد من الطرق المختلفة التي يمكن اللجوء إليها، وذلك عبر إعدادات خدمات تحديثات الجهاز أو عبر شبكة اتصالات الإنترنت، ويفضل عدم إلغاء خدمة التحديثات لأهميتها، فقد تحتوي بعض التحديثات على العديد من التحسينات التي تدعم أمان وطريقة أداء النظام وزيادة كفائتة، ونتمنى أن نكون قد قدمنا لكم الإفادة والنفع.
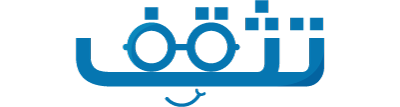
تعليقات