كيفية شرح تنصيب ويندوز 7 على جهازك الكمبيوتر أو اللاب توب بالخطوات وبطريقة مبسطة مع التوضيح بالصور، حتى يسهل على المستخدم تحميل كل البرامج التي يلزم تحميلها على ويندوز 7 فقط والاستفادة منها.
من خلال موقع تثقف سوف نقوم بشرح هذه الخطوات من البداية حتى تنصيب الويندوز بنجاح.
شرح تنصيب ويندوز 7
من أهم الخطوات التي تساعد على نجاح تنصيب ويندوز 7 على جهازك هو التأكد من تنصيب نسخة أصلية من الويندوز إذا كان تحميلها من على الإنترنت، أو الحصول على النسخة الأصلية من USB أو CD أو DVD، وهذا ما سوف نقوم بتوضيحه في السطور الآتية.
الخطوة الأولى من تنصيب ويندوز 7
- وضع الفلاشة USB أو الأسطوانة CD على جهاز الكمبيوتر الذي تريد تنصيب ويندوز 7.
- قم بعمل إعادة تشغيل للجهاز ليبدأ الويندوز في التفعيل.
- سوف يظهر لك شريط أبيض لتحميل ملفات الويندوز على الجهاز.
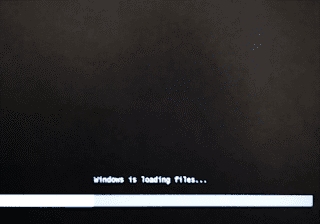
شاهد أيضًا: من هو مخترع لغة البرمجة الدلفي وما هي مميزات وعيوب برمجة دلفي
الخطوة الثانية من تنصيب ويندوز 7
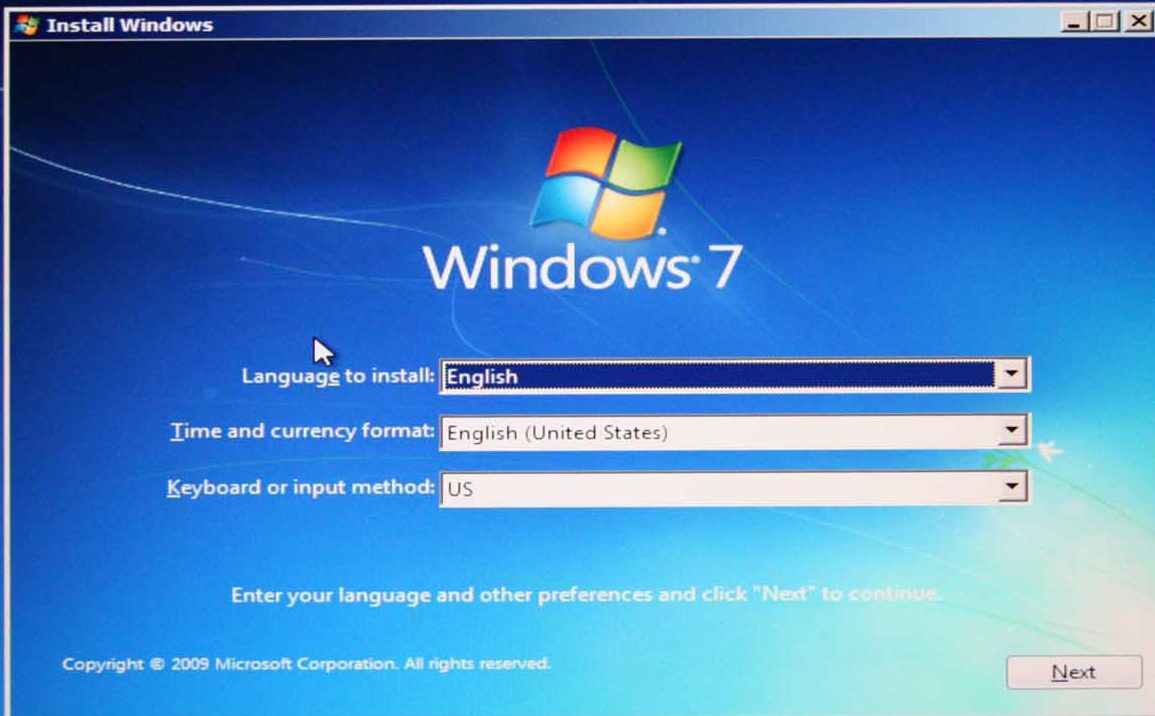
يجب عليك الانتظار قليلًا حتى تظهر لك الشاشة الآتية:
- عليك ملء المعلومات التي تظهر لك في هذه الشاشة من: اللغة، الوقت، العملة، واختيارات لوحة المفاتيح.
- الضغط على كلمة Next كما هو موضح بالصورة أعلاه.
الخطوة الثالثة من تنصيب ويندوز 7
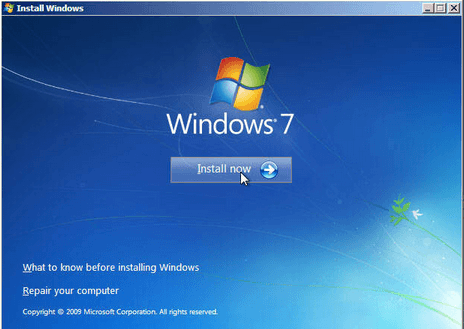
بعد ظهور الشاشة التالية عليك القيام بالآتي:
- الضغط على كلمة install now.
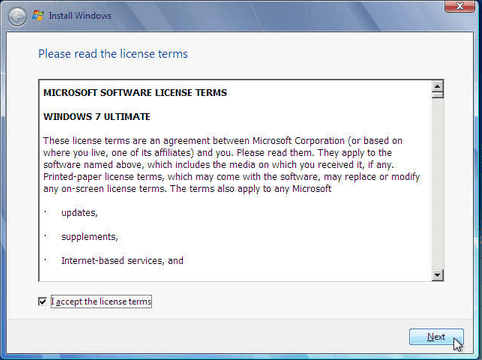
- بعد قراءة شروط الترخيص وقبول شروط الترخيص اضغط على Next لمتابعة التثبيت.
الخطوة الرابعة من تثبيت ويندوز 7
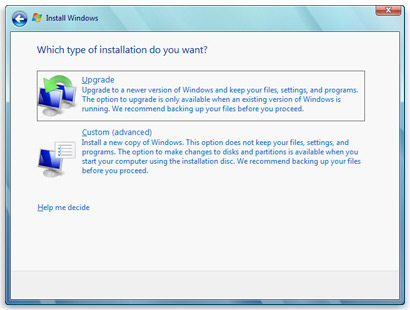
بعد الموافقة على شروط تثبيت الويندوز يظهر لك اختياران هما:
- Upgrade : هذا الاختيار لمن يريد نظام التشغيل الحالي إلى نظام التشغيل ويندوز 7.
- Custom : هذا الاختيار لمن يقوم بتثبيت نظام التشغيل لأول مرة.
سوف نقوم بتثبيت الويندوز باختيار أمر custom.
الخطوة الخامسة من تثبيت الويندوز 7
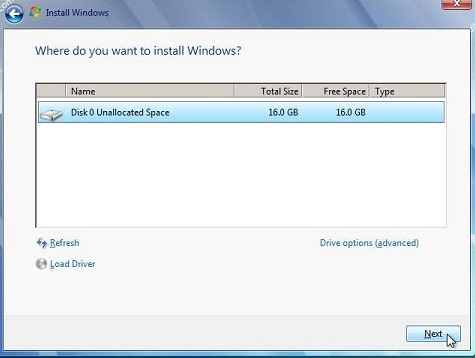
في هذه الخطوة تقوم باختيار المكان الذي ترغب بتثبيت الويندوز 7 به، وإذا كان لديك:
- قرص صلب فقط بقسم واحد سوف تحصل على اختيار مثل الصورة الموضحة أمامك، فعليك الاختيار والضغط على Next للاستمرار في التثبيت.
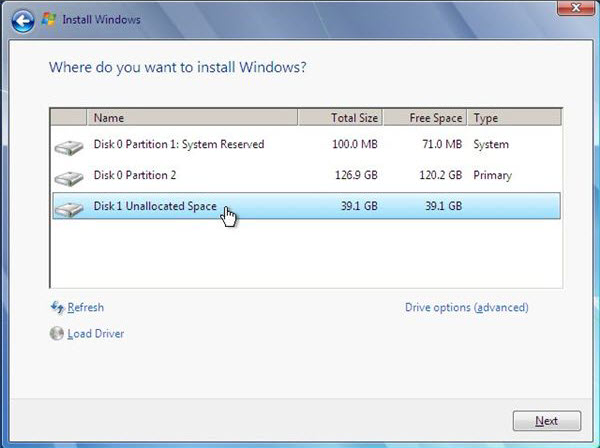
- أكثر من قرص صلب، فيجب تحديد قسم Partition مناسب لك، ويجب أن تكون مساحة هذا القسم لا تقل عن 20 جيجا ومن الأفضل أن يكون فوق 25 جيجا ثم الضغط على Next للاستمرار.
الخطوة السادسة من تثبيت ويندوز 7
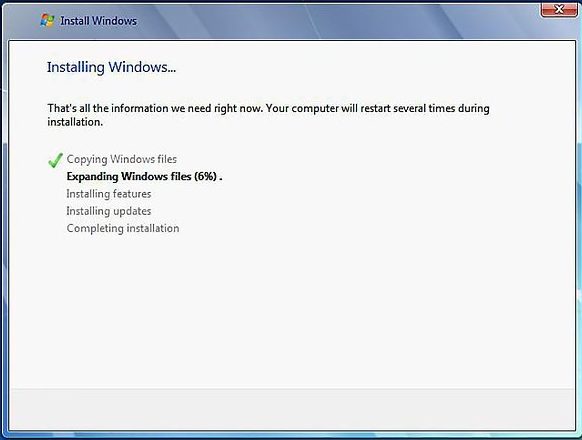
في هذه الخطوة يقوم ويندوز 7 ببدء عملية التثبيت على الجهاز ونسخ كل الملفات والمعلومات الضرورية على القرص الصلب كما موضح في الصورة أعلاه.
الخطوة السابعة من تثبيت ويندوز 7
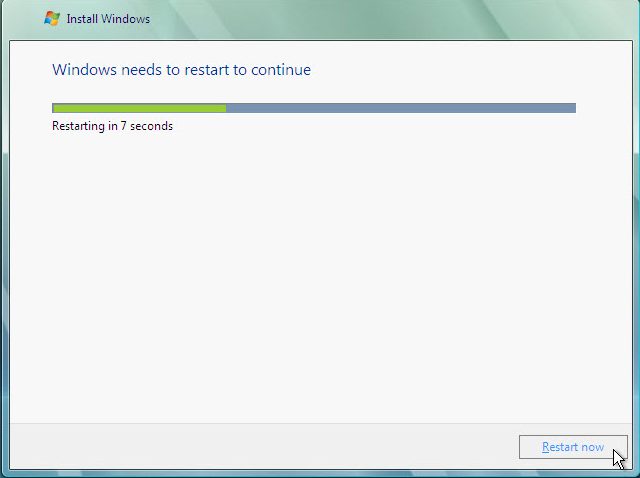
عندما يتم التثبيت سوف يقوم الجهاز بإعادة تشغيل النظام عدة مرات.
الخطوة الثامنة من تثبيت ويندوز 7
عندما يبدأ جهازك بالتشغيل مرة أخرى فإنه سوف يحاول إجراء عملية الـBooting من مشغل DVD، لا تقوم بالضغط على أي مفتاح، ومن ثم قم بمتابعة تثبيت الويندوز 7.
الخطوة التاسعة من تثبيت ويندوز 7
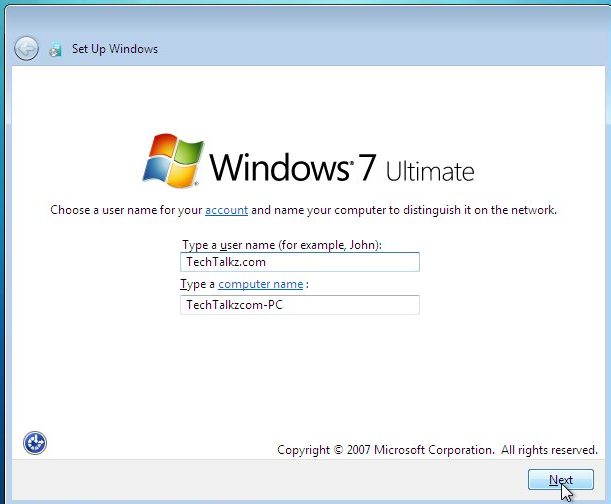
بعد إعادة تشغيل الجهاز سوف تظهر لك هذه الرسالة، ويطلب نظام التشغيل تحديد اسم لجهاز الكمبيوتر، واسم مستخدم الجهاز كما تريد، ثم الضغط على اختيار Next للاستمرار في التثبيت.
الخطوة العاشرة من تثبيت ويندوز 7
في هذه الخطوة قم باختيار كلمة المرور الخاصة بك، وتلميح كلمة المرور لتساعدك في حالة نسيان كلمة المرور password hint.
الخطوة الحادية عشر من تثبيت ويندوز 7
في هذه الخطوة تقوم بكتابة product key الذي يأتي مع ويندوز 7 ثم الضغط على اختيار Next، في حالة عدم وجود معك product key يمكنك الانتقال إلى الخطوة التالية، ويتم تثبيت الويندوز الخاص بك ولكن التشغيل يتم كنسخة تجريبية لمدة 30 يوم، ويلزم بعد هذه المدة الحصول على product key وإلا لن تتمكن من الدخول إلى الكمبيوتر مرة أخرى.
الخطوة الثانية عشر من تثبيت ويندوز 7
في هذه الخطوة يتم اختيار من الصورة الآتية Use recommended settings للحصول على حماية أفضل للكمبيوتر الخاص بك، وتحسين نظام التشغيل بشكل دوري.
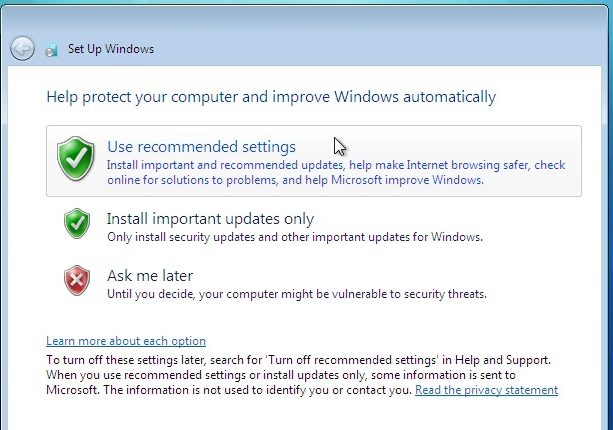
الخطوة الثالثة عشر من تثبيت ويندوز 7
يلزم في هذه الخطوة ضبط إعدادات الوقت والتاريخ، وتحديد المنطقة الزمنية الخاصة بك، وتصحيح الوقت والتاريخ ثم الضغط على اختيار Next لمتابعة التثبيت.
شاهد أيضًا: برنامج منع الإعلانات في الأندرويد ومميزاته الرائعة
الخطوة الرابعة عشر من تثبيت ويندوز 7
في هذه الخطوة قم باختيار موقع الحاسب الآلي في المنزل أو تحديد الاختيار المناسب لك.
الخطوة الخامسة عشر من تثبيت ويندوز 7
في هذه الخطوة ينتهي الويندوز من التثبيت، ويقوم بإعادة تشغيل الجهاز مرة أخرى، وعند فتح الجهاز كل ما عليك هو كتابة كلمة المرور الخاصة بك الذي قمت بكتابتها في التثبيت، ثم النقر على enter لتسجيل الدخول إلى الويندوز واستخدام الجهاز دون أي مشكلات.
الآن نكون قد أوضحنا خطوات شرح تنصيب ويندوز 7 بالتفصيل مع وضع الصور لكل خطوة حتى يسهل على المستخدم تثبيت الويندوز بدون مواجهة أي مشاكل عند التثبيت واستخدام الجهاز كما تريد مع الاستفادة من كل الخصائص التي يوفرها هذا الويندوز للجهاز الخاص بك، نتمنى أن نكون أفدناكم.
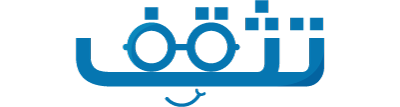
تعليقات