إن كنت تريد الوصول إلى حل مشكلة بطئ الكمبيوتر ويندوز 10 بسهولة دون استغراق الكثير من الوقت والمجهود، فعليك معرفة أن هناك الكثير من الطرق التي يمكنها أن تساعدك على حل هذه المشكلة ببساطة.
تستطيع من خلال موقع تثقف أن تتعرف على جميع المعلومات والتفاصيل التي يمكن أن تفييدك في الوصول إلى حل مشكلة بطئ الكمبيوتر ويندوز 10.
حل مشكلة بطئ الكمبيوتر ويندوز 10
يمكنك أن تتعرف على أسهل الحلول التي تستطيع من خلالها إنهاء مشكلة بطء الكمبيوتر الذي يعمل بنظام التشغيل ويندوز 10 بسهولة، حيث إن هناك بعض الطرق التي تتكون من مجموعة من الخطوات البسيطة التي تمكنك من الوصول لحل مشكلة بطئ الكمبيوتر ويندوز 10، وهذه الطرق تتمثل فيما يلي:
قم بإجراء تعديل على page file
إن قيامك بتغيير page file من أكثر الأمور التي يمكن أن تساعد في حل مشكلة بطء جهاز الكمبيوتر الخاص بك، ولكي تتمكن من إجراء هذا التغيير عليك اتباع الخطوات التالية:
- قم بفتح قائمة start ابدأ من أسفل شاشة الجهاز ثم انقر على خانة الاختيار control panel لوحة التحكم.
- عليك التوجه إلى جزء البحث في لوحة التحكم الموجود في الأعلى جهة اليمين وادخل كلمة performance ثم اضغط زر enter.
- ستجد أمامك الاختيار Adjust the appearance and performance قم بالضغط عليه.
- اختر خانة Advanced ثم اضغط على زر تغييرها change، وهي موجودة في جزء الذاكرة الظاهرية للجهاز virtual memory.
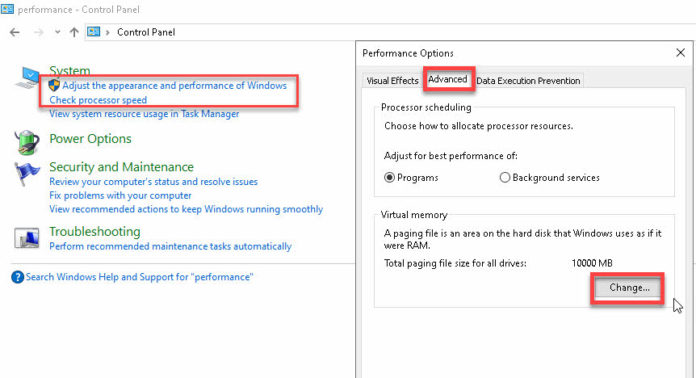
- عليك أن تلغي التحديد الموجود على الاختيار Automatically manage paging file size for all drives.
- يتوجب أن تقوم بتحديد محرك الأقراص C الافتراضي، أو حدد المكان الخاص بتثبيت نظام التشغيل ويندوز 10، ثم اضغط على الاختيار custom size.
- يجب أن تقوم بتغيير الأحجام الخاصة بالحجم الأول initial size والخاصة بالحد الأقصى maximum size إلى القيم التي تتناسب مع نظام التشغيل ويندوز 10 وهي موضحة في الصورة المرفقة.
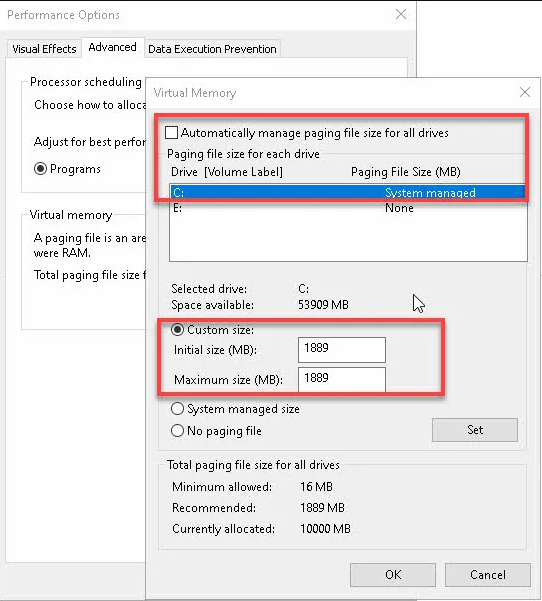
- يتم الضغط على خانة التعيين ثم يتم النقر فوق زر موافق لكي يقوم الجهاز بحفظ الإعدادات الجديدة.
- عليك أن تقوم بتشغيل الجهاز مرة أخرى لكي ترى التغييرات التي قمت بها، وبذلك تكون قد تمكنت من حل مشكلة بطئ الكمبيوتر ويندوز 10.
اقرأ أيضًا: اعادة ضبط المصنع للكمبيوتر لويندوز 10
حل مشكلة بطئ الكمبيوتر ويندوز 10 عبر تغيير خيارات الطاقة
عليك أن تعرف أن ويندوز 10 يتم تثبيته على الجهاز بالكثير من الخيارات التي تتعلق بالطاقة لكي تناسب كافة الاحتياجات الخاصة بك، وفي الأغلب يتم تحديد الاستخدام وضبطه على الاختيار Balanced متوازن، وهذا الاختيار يقوم باستهلاك نسبة كبيرة من الطاقة، وسيعرضك لمشكلة إذا كانت بطاريتك بها خلل.
لا يمكن أن تضغط على الاختيار الخاص بتوفير الطاقة بسهولة خاصةً في حالة كان جهازك يعمل ببطء من الأساس، وذلك لأنه يقوم بخفض أداء الجهاز لكي يتمكن من توفير الطاقة، لذا عليك أن تقوم باختيار خطة خاصة بك، وذلك عن طريق اتباع الخطوات التالية:
- عليك أن تذهب إلى قائمة ابدأ start، ثم اختر من الاختيارات المتاحة بها خانة control panel لوحة التحكم.
- يتوجب عليك اختيار خانة hardware and sound.
- ستظهر لك مجموعة من الاختيارات انقر على اختيار power options الموجود بها.
- قم بالنقر على خانة choose or customize a power plan وذلك لتتمكن من إدخال الخيارات التي تريدها في خطة الطاقة.
- يتم كتابة اسم الخطة الخاصة بك ثم اضغط على زر التالي.
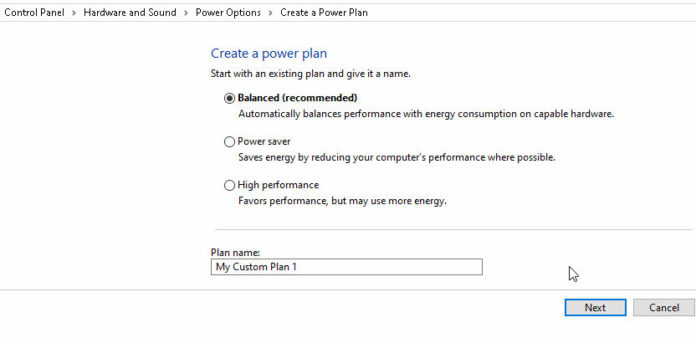
- يجب تحديد المدة التي ستبقى الشاشة مضيئة فيها، وذلك لأنه يؤثر في الطاقة المستخدمة وليس في سرعة الجهاز.
التحكم في مميزات نظام التشغيل ويندوز 10
تستطيع أن تتحكم في عملية إيقاف أو تشغيل المميزات الخاصة بويندوز 10 بسهولة، وذلك عن طريق اتباع بعض الخطوات البسيطة التي تتمثل فيما يلي:
- قم بالدخول إلى خانة programs and features شاشة البرامج والمميزات.
- عليك الضغط على خانة الاختيار turn windows features on or off وذلك لكي تتمكن من الاطلاع على المميزات الخاصة بويندوز 10 المفعلة على جهاز الكمبيوتر الخاص بك.
- يجب أن تكون حذر أثناء إيقاف الميزات التي لا تحتاجها، حيث إنك إذا أوقفت شيء دون قصد يمكن أن تواجه بعض المشاكل في تفعيله مرة أخرى.
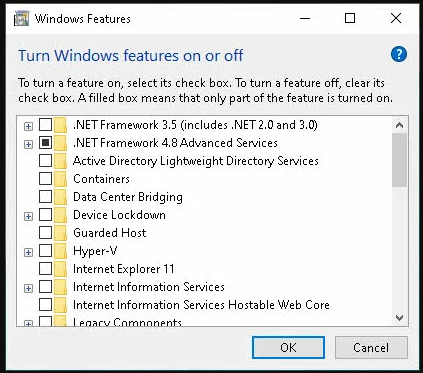
بعض المميزات التي لن تحتاجها
محاولة منا في مساعدتك للتعرف على المميزات التي ستحتاجها والمميزات التي لن تحتاجها، سنقوم بعرض بعض المميزات التي لن تحتاج إليها على الجهاز الخاص بك فيما يلي:
- إذا كنت لا تمتلك ماسح ضوئي أو فاكس قم بإيقاف ميزة windows fax and scan.
- تُعتبر ميزة work folders client هي الميزة التي تمكنك من الوصول إلى كافة الأجهزة التي ترتبط بشبكتك، لذا في حالة كنت تستخدم الجهاز الخاص بك داخل المنزل قم بإيقافها.
- قامت شركة مايكروسوفت بإطلاق المتصفح ،edge لذا يمكنك أن تستغنى عن المتصفح internet explorer 11.
- في حالة كنت لا تقوم باستخدام windows server أو إحدى خانات الوصول إلى الأجهزة عن بعد، يمكنك أن تقوم بتعطيل ميزة Remote Differential Compression API Support.
- يجب معرفة أن ميزة Legacy Components – DirectPlay كان يتم استخدامها في الماضي من أجل الألعاب لكن حاليًا لم تُعد مستخدمة لذا قم بإيقافها.
- يوجد لديك على الجهاز نسخة محدثة من ميزة Windows PowerShell 2.0 لذا قم بإيقافها وأنت مطمئن.
- هناك ميزة Internet Printing Client التي تتيح لك أن تطبع المستندات بسهولة عن طريق بروتوكول IPP أو LAN، لكن يمكنك إيقافها إذا كنت تستخدم الطابعة الحديثة التي يتم توصيلها بالجهاز.
تعطيل البرامج الخاصة ببدء التشغيل
هناك بعض البرامج التي تعمل على الجهاز بمجرد تشغيله، أي تعمل بصورة تلقائية، وهذه البرامج تقوم بإبطاء الجهاز الخاص بك، لذا يفضل أن تقوم بإيقاف ما تقدر عليه من هذه البرامج، ويمكنك القيام بذلك من خلال اتباع بعض الخطوات التي تتمثل فيما يلي:
- يجب على الشخص أن يضغط باستخدام الزر الأيمن للفأرة على شريط المهام.
- يتم تحديد خانة Task manager، أو يمكنك أن تضغط على الأزرار التالية لبدء التشغيل CTRL – SHIFT – Escape.
- عليك الانتقال إلى خانة startup بدء التشغيل لكي تتمكن من الاطلاع على البرامج التي تعمل تلقائيًا بمجرد تشغيل الجهاز.
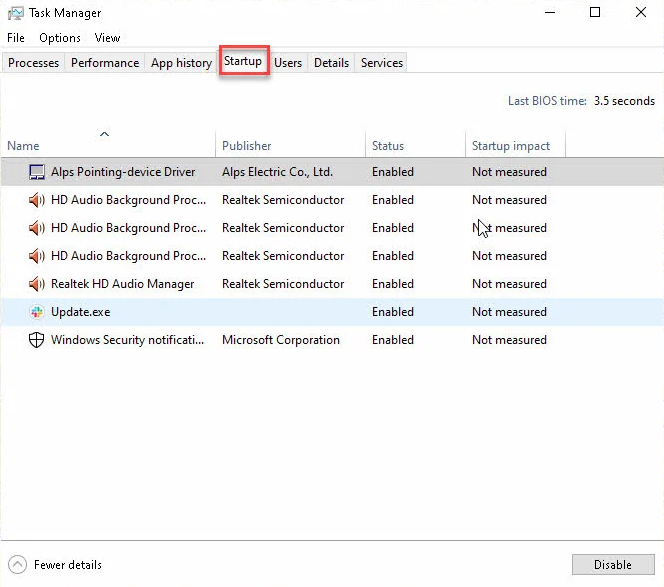
- قم بتعطيل ما تراه غير هام لك من خلال الضغط بالزر الأيمن للفأرة على خانة disable، مع مراعاة الحفاظ على برامج الميكروسوفت تعمل.
حل مشكلة بطئ الكمبيوتر ويندوز 10 عبر تغيير التأثيرات والرسومات
إن بعض الإصدارات الجديدة لويندوز 10 تتضمن الكثير من الرسومات بها، ومن ضمن هذه الرسومات بعض الرسوم المتحركة مثل (fading – fly outs)، وبالرغم من أن هذه الرسوم تجعل شكل نافذتك أنيق إلا أنها تقوم بإبطاء الجهاز الخاص بك.
لذا عليك أن تقوم بتغيير بعض الإعدادات المتعلقة بها، ويمكنك القيام بهذا الأمر من خلال اتباع بعض الخطوات البسيطة التي تتمثل فيما يلي:
- قم بالتوجه إلى الاختيار لوحة التحكم control panel الموجود في قائمة ابدأ start.
- اختر من الاختيارات المتاحة داخله خانة system and security، ثم قم بالنقر على الاختيار الخاص system.
- عليك الضغط على خانة advanced system setting، ثم من قسم الأداء قم بالنقر على خانة الإعدادات لكي تحصل على كافة الاختيارات المتاحة أمامك.
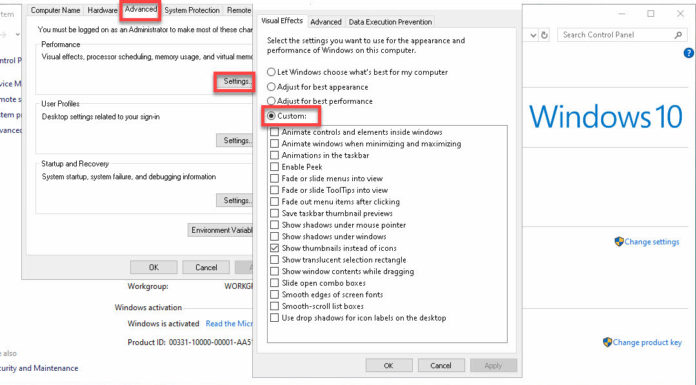
- تستطيع أن تقوم بضبط الخانة الخاصة بالحصول على أفضل أداء للجهاز best performance لكي تتمكن من إزالة كافة التأثيرات المرئية.
تعطيل جمع البيانات
لكي تتمكن من حل مشكلة بطئ الكمبيوتر ويندوز 10 عليك أن تقوم بإيقاف عملية جمع البيانات، حيث يقوم الجهاز بجمع العديد من المعلومات التي تخص بعض الأمور المتعلقة بسلوك الكتابة أو بيانات الاعتماد أو معلومات الحساب، وتستطيع التحكم في هذا الأمر عن طريق اتباع بعض الخطوات البسيطة التي تتمثل فيما يلي:
- يجب عليك تشغيل خانة setting apps إعدادات التطبيقات.
- من الاختيارات التي ستظهر لك منها اضغط على خانة privacy، وقم بتعطيل أي واحدة من الإعدادات التي تشعر أنك لا تحتاجها.
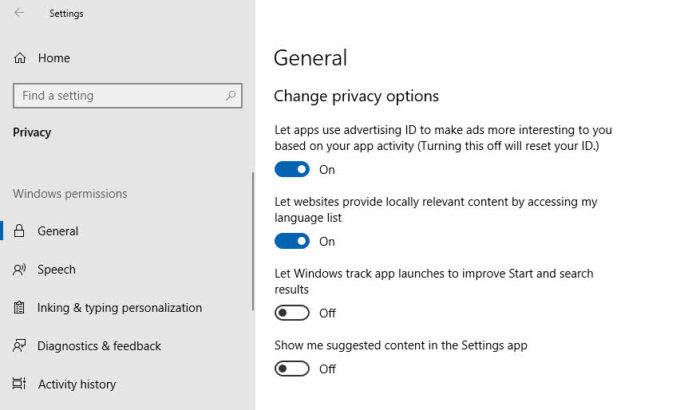
تحديث البرامج والتعريفات والنظام
عليك معرفة أنه يجب القيام بتحديث النظام الخاص بك، لأن ذلك سيساعد على حفظ الأمان لجهازك، بالإضافة إلى أنه سيقوم بتسريع الأداء الخاص به، ولكي تتعرف على كافة التحديثات التي تخص جهازك عليك أن تتبع الخطوات التالية:
- يجب التوجه إلى قائمة ابدأ start الموجودة في أسفل شاشة الجهاز الخاص بك.
- من الخيارات الموجودة داخل هذه القائمة انقر على الإعدادات settings.
- ستظهر لك قائمة جديدة من الاختيارات انقر منها على خانة updates & security التحديثات والأمان، ثم اضغط على “تحديثات الويندوز”.
بالنسبة لما يخص التحديثات الخاصة بالتعريفات فهي في الأغلب تتم بصورة تلقائية عند تحديث ويندوز 10، وإذا لم يتم ذلك تستطيع أن تحدثها عن طريق موقع الشركة.
الحفاظ على مساحة الكمبيوتر
بعد أن تعرفت على العديد من الطرق التي تساعدك على حل مشكلة بطئ الكمبيوتر ويندوز 10، يجب أن تحافظ على أن تكون مساحة التخزين الخاصة بجهاز الكمبيوتر الخاص بك غير ممتلئة بصورة كاملة، وذلك عن طريق مسح الملفات التي لا تحتاج إليها أول بأول، عليك ألا تجعلها تتخطى الـ 90% من المساحة الإجمالية للجهاز.
شاهد أيضًا: طريقة ايقاف التحديثات في ويندوز 10 مع الخطوات والصور
قدمنا لكم في هذا الموضوع كافة التفاصيل والمعلومات التي يمكن أن يحتاجها الشخص في البحث عن حل مشكلة بطئ الكمبيوتر ويندوز 10، حيث قمنا بذكر العديد من الطرق التي يمكن اتباعها للحد من مشكلة بطء الكمبيوتر، شاملين الخطوات التفصيلية التي يجب اتباعها في كل طريقة من هذه الطرق، ونتمنى أن نكون قد أفدناكم.
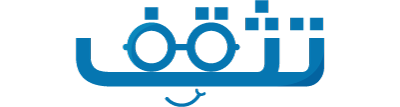
تعليقات